Infocus MVP100 Spécifications
Naviguer en ligne ou télécharger Spécifications pour Systèmes de vidéoconférence Infocus MVP100. Infocus MVP100 video conferencing system Manuel d'utilisatio
- Page / 47
- Table des matières
- DEPANNAGE
- MARQUE LIVRES
- PHONE OVERVIEW 6
- BACK SIDE 7
- CONTROL PANEL 8
- Navigation Keys Description 9
- Keypad Keys Description 9
- MENU OVERVIEW 11
- USE THE SOFT KEYS 12
- NAVIGATE THE MENU SYSTEM 13
- MAKE A CALL 14
- [email protected] 15
- HOLD AND RESUME CALLS 16
- TRANSFER CALLS 16
- LISTEN TO MESSAGES 16
- PROGRAM CALL FORWARDING 17
- TURN CALL FORWARDING ON/OFF 17
- ANSWER CALLS AUTOMATICALLY 18
- [email protected] 19
- Missed Calls 20
- Add Contact 21
- Call Status 22
- CHANGE PHONE BANDWIDTH 23
- ADJUST THE LCD BRIGHTNESS 24
- ADJUST THE SCREENSAVER 25
- SET STANDBY PARAMETERS 26
- ADJUST THE RING VOLUME 27
- ADJUST THE KEY TONE 28
- CHANGE THE RING TONE 29
- CHANGE THE CAMERA SETTINGS 30
- DEFINE DATE AND TIME SETTINGS 31
- CHANGE THE WALLPAPER IMAGE 32
- [email protected] 34
- 1 2 3 4 5 36
- UPGRADE THE SOFTWARE 37
- DEFINE LINES #1 - 3 39
- THE INFOCUS PORTAL 40
- MAINTENANCE 41
- TROUBLESHOOTING 42
- APPENDIX 43
- SAFETY INFORMATION 45
- WARRANTY 46
Résumé du contenu
PHONE CAPABILITIES AND REQUIREMENTSThis phone is a SIP end-point which supports high definition resolutions with upload resolution up to 720p and the d
Page 9MENU OVERVIEWSTATUS ICONSSelf ViewCall HistoryMost OftenDo Not Disturb Line Select226:30 [email protected]Status Icons DescriptionVo
USE THE SOFT KEYSUp to five context sensitive soft keys are available depending on the menu or feature you are working with. Touch the blue LED directl
Page 11NAVIGATE THE MENU SYSTEM1) Press the Settings button to open the menu system.2) Use the soft keys, scroll wheel, arrow keys to move through t
INCOMING AND OUTGOING CALLSMAKE A CALLSelf ViewCall HistoryMost OftenDo Not Disturb Line Select6:30 [email protected]1) Lift the handset
Page 13RESPOND TO A [email protected]:30 [email protected]To accept a call, you can:• Press the green Cal
HOLD AND RESUME CALLS01:03TransferHold6:30 [email protected]To put the caller on hold: Touch the Hold soft key.To resume the call: 1) Tou
Page 15TURN CALL FORWARDING ON/OFF1) Press the Settings button.2) Touch the User Settings soft key. The Call Features submenu displays.USERCall Feat
6) Navigate to Forward Number (1, 2, or 3).7) Press the Select button.8) Enter the number you wish to store as a forwarding number.9) Press the Se
Page 17TURN DO NOT DISTURB ON/OFF1) Touch the Do Not Disturb soft key from the main screen. The Do Not Disturb icon blinks.6:30 PM22Mon301350000@info
MISSED CALLSREVIEW MISSED CALLSThe Missed Calls contains details on all missed calls, so that you can easily call the person back.1) Press the Missed
Page 19ADD A PERSONAL CONTACT Although you may be able to add contacts through your service provider (the InFocus portal provides this option), you ca
REVIEW STATUS INFORMATIONYou can find the software version, serial number, MAC address and provisioning information of your phone, and information rela
Page 21OTHER USER SETTINGS CHANGE PHONE BANDWIDTHAlthough Factory Default settings are considered best for data and video usage, if multiple phones ar
ADJUST THE LCD BRIGHTNESSYou can adjust the brightness of the LCD panel.1) Press the Settings button.2) Touch the User Settings soft key.3) Touch t
Page 23ADJUST THE SCREENSAVERYou can activate the screensaver feature and change the time interval it appears.1) Press the Settings button.2) Touch
SET STANDBY PARAMETERSIn order to save energy, it is recommended that you set up your phone to go into a standby mode when not in use. This can be don
Page 25ADJUST THE RING VOLUMEYou can adjust the volume of the ringtone by pressing the volume up and down keys on the keypad while the phone is ringin
ADJUST THE KEY TONEYou can turn the key tone on or off.1) Press the Settings button.2) Touch the User Settings soft key.3) Touch the Next soft key
Page 27CHANGE THE RING TONEYou can choose one of the standard ring tones or upload and choose a personal ring tone. Note: To associate a specific ring
Page 1CONTENTSPhone Overview ...
CHANGE THE CAMERA SETTINGSBefore starting a video call, we recommend that you turn on Self View, adjust the camera's position and review the imag
Page 29DEFINE DATE AND TIME SETTINGSYou can personalize the date and time formats, and choose between automatic SNTP time synchronization or manual ti
CHANGE THE WALLPAPER IMAGEYou can choose a standard wallpaper image or upload and choose a personal wallpaper image. Wallpaper images can be up to 2MB
Page 31ADMINISTRATIVE/IT FEATURESACCESS THE SYSTEM SETTINGS MENUA PIN is required to access the phone's Advanced Settings. By default, this PIN i
DEFINE THE PROVISIONING MODE AND AUTHENTICATION CODEBy default, your phone is provisioned by InFocus.net, however you can provision your phone with an
Page 33CHANGE THE SYSTEM SETTINGS ADMIN PINThe IT administrator can redefine the factory default System Settings Administrator PIN, so that Advanced Se
RESET THE PHONE TO FACTORY DEFAULT SETTINGSA Factory Reset resets everything to factory default settings, including the System Settings Admin PIN. All
Page 35UPGRADE THE SOFTWAREUnder normal circumstances, your phone will alert you when a software upgrade is available. Follow the onscreen instruction
DEFINE NETWORK SETTINGSThe IT administrator defines the network settings for the phone in this menu. 1) Access the System Settings menu.2) Touch the
Page 37DEFINE LINES #1 - 3Although the IT administrator can define Lines 1, 2, and 3 via the InFocus portal (http://www.InFocus.net), the IT administra
Change the System Settings Admin PIN ...
THE INFOCUS PORTALThe InFocus portal (http://www.InFocus.net) is where your messages, contact lists, registration information, etc. are stored. You ca
Page 39MAINTENANCECLEAN THE LCD SCREEN1) Apply a LCD screen cleaner to a soft, dry cloth.2) Lightly wipe the cleaning cloth over the LCD screen to r
TROUBLESHOOTINGSymptom Troubleshooting TipsThe menu is frozen. Unplug power from the phone. Wait 10 seconds and re-plug. Wait for the phone to re-init
Page 41APPENDIXDECLARATION OF CONFORMITYManufacturer: InFocus Corporation, 13190 SW 68th Parkway, Suite 200, Portland, Oregon97223-8368 USAWe declare
Power Adapter Information:Bestec Power Electronics Co., Ltd.NA0181WTAI/P: 100-240V50/60Hz, 1A, Cl. II, O/P: 12Vdc, 1.5AThe phone can also receive powe
Page 43SAFETY INFORMATIONPlease read and follow all safety instructions provided below and on the phone before connecting the phone to a power source.
WARRANTYLIMITED WARRANTYSubject to the Limitations, Exclusions and Disclaimers hereof, InFocus Corporation ("InFocus") warrants that this vi
Page 45LOSS OF REVENUE OR PROFITS, LOSS OF BUSINESS, LOSS OF INFORMATION OR DATA, OR OTHER FINANCIAL LOSS ARISING OUT OF OR IN CONNECTION WITH THE SAL
Page 3
PHONE OVERVIEWFRONT SIDEFeature DescriptionCamera Use for video calls. The camera can be adjusted up and down 20°.LCD screen Displays video calls and
Page 5BACK SIDEFeature DescriptionUSB 2.0 Port Use with a USB thumb drive to import wallpaper images and ring tones. Rear Support Leg Use to raise and
CONTROL PANELFunction Buttons DescriptionContacts Press to access your personal contact list. Use the scroll wheel and arrow keys to navigate through
Page 7Navigation Keys DescriptionHome key Press to go to the previous menu screen. Also returns you to the Home screen.Arrow keysUse to navigate throu

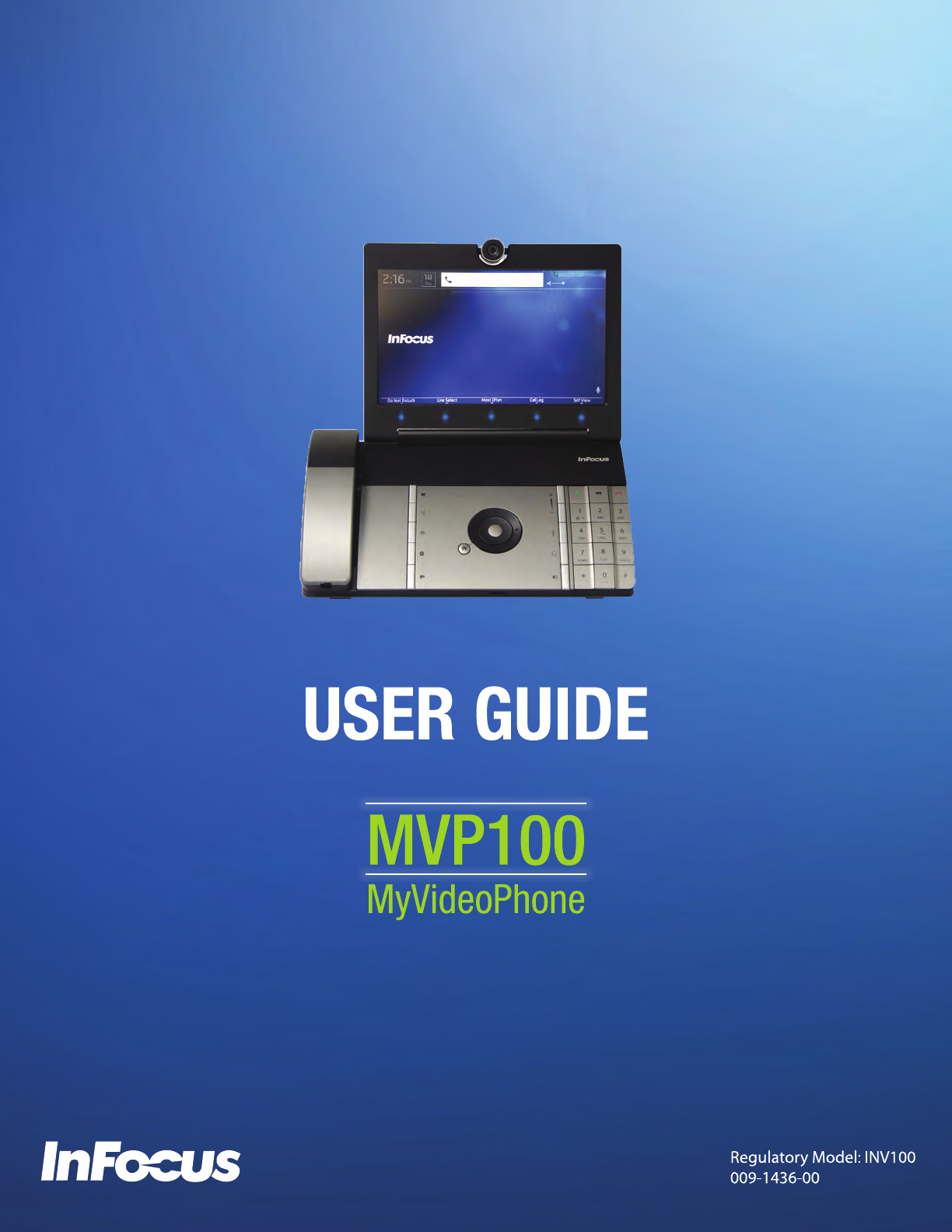
 (39 pages)
(39 pages)







Commentaires sur ces manuels